Difficoltà:

Tempo: ~15 min
► Introduzione
► Cosa sono i blueprint
► Preparare l'area di lavoro
► Preparare il blueprint
► Importazione e applicazione dei blueprint
► Area files
► Introduzione
In questa guida spiegherò come applicare un blue print in un'area di lavoro in 3D Studio Max. Questo potrà tornarvi utile successivamente se volete modellare uno specifico modello utilizzando il blue print come riferimento.
E' necessario disporre di:
→ Un sito di blue print | www.the-blueprints.com -

Uno dei migliori siti di blueprints sul web. La guida si riferisce ad un blue print di una BMW Serie 1 Coupé che potete trovare allegato in seguito.
→ Un programma di modellazione 3D. In questa guida userò 3D Studio Max. | www.autodesk.com -

Link alla Trial del programma (In
 )
)→ Un programma di elaborazione di immagini digitali. In questo caso userò Adobe Photoshop CS3. | www.adobe.com -

Potete benissimo utilizzare programmi come Paint (Incluso nel sistema operativo) oppure GIMP -
 (Programma free-ware per l'elaborazione digitale).
(Programma free-ware per l'elaborazione digitale).► Cosa sono i blueprint
Un blueprint, letteralmente "stampa blu", è un tipo di riproduzione cartacea raffigurante un disegno tecnico, un'architettura o un disegno d'ingegneria. Il processo per sviluppare un blue print è essenzialmente simile al processo di cianotipia inventato dall'astronomo e fotografo Inglese Sir John Herschel nel 1842.
Riferimenti:
> Blueprint - Wikipedia.en -

> Cianotipia - Wikipedia.it -

> John Herschel - Wikipedia.it -

► Preparare l'area di lavoro
Prepariamo 3D Studio Max in modo da non fare confusione con le misure. Apritelo facendo doppio click sull'icona del programma. Attendete il caricamento quindi cliccate su "Customize -> Units Setup".
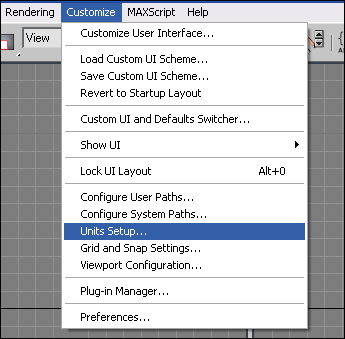
Vi si aprirà una nuova finestra. Spuntate la casellina "Generic Units"
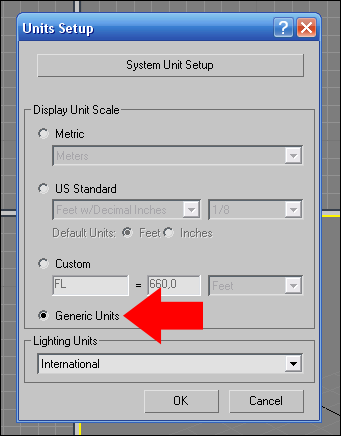
Fatto! Passiamo a come preparare il blueprint.
► Preparare il blueprint
Andiamo su www.the-blueprints.com -
 e selezioniamo la Categoria "Cars" (Auto).
e selezioniamo la Categoria "Cars" (Auto).Come potete vedere il sito è ben fornito e ci sono moltissimi modelli. Io prenderò un modello di una BMW Serie 1 Coupé di grandi dimensioni (3500x4587). Mi assicuro inoltre che sono presenti tutte le viste Davanti - Retro - Lato - Sopra ovvero Front View - Rear View - Side View - Top View (F/R/S/T). Le viste non sono tutte necessarie, dipende che livello di dettaglio volete seguire.

Salvate l'immagine sul vostro Desktop o in qualsivoglia locazione.
Quello che noi dobbiamo ottenere è questo.
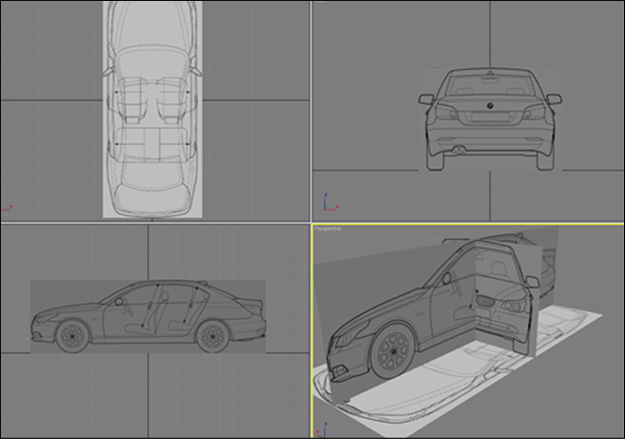
Come potete vedere ci sono quattro piani distinti che raffigurano le quattro viste Davanti - Retro - Lato - Sopra. Prima di fare ciò dobbiamo dividire il blueprint nelle suddette viste.
Apriamo quindi Photoshop CS3 (O qualsivoglia programma di elaborazione digitale) e carichiamo l'immagine che abbiamo preso da The-Blueprints.com.
Utilizzando lo strumento "Rectangular Marquee Tool" (Tasto rapido M) tracciamo un rettangolo attorno alla vista laterale dell'auto contornando fino ai margini della vettura. In questo modo:
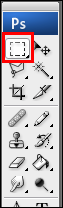 |
| 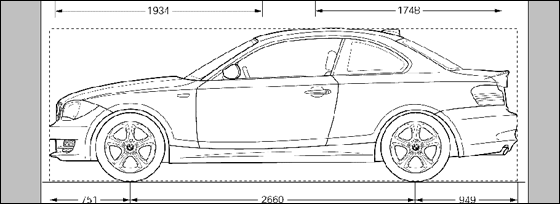
Quindi premete CTRL+X per tagliare l'immagine e incollatela su un nuovo foglio di lavoro (File -> New. Le dimensioni sono già impostate)
Salviamo usando "Save as" (Salva come..) e selezioniamo il formato *.JPEG (Consigliato) e date il nome di "Lato" oppure "Vista laterale".
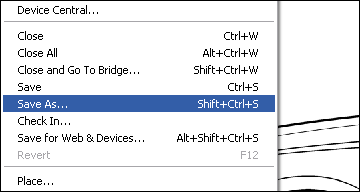
Salvate utilizzando la miglior qualità possibile.
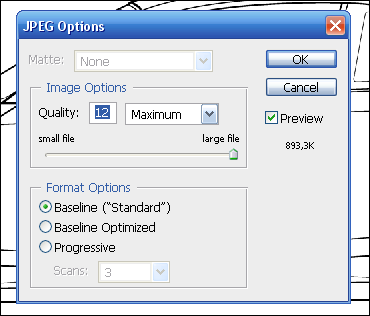
Questo cambia drasticamente anche la qualità che otterremo in 3D Studio Max. Infatti utilizzando un altro formato, come ad esempio il *.PNG, otterremo una qualità minore.
Eseguite l'operazione anche alle restanti viste. Intanto io vado a farmi un bel té.
--
Fatto ? Bene. Ora dovreste avere in una cartella quattro file *.JPEG raffiguranti le quattro viste della nostra automobile. Passate alla prossima sezione per scoprire come importarle in 3D Studio Max.
► Importazione e applicazione dei blueprint
Aprite la cartella in cui avete salvato i quattro file delle viste. Dovreste avere una lista così:

Se invece avete solo anteprime, andate nelle opzioni della cartella su "Visualizza" e scegliete "Dettagli".
Come potete notare ci vengono forniti dei dettagli sulle immagini fra cui, quelli che ci interessano, altezza e lunghezza. Segnamoci il formato della vista laterale. Il mio è 1654*516 ma voi potete benissimo ridimensionare le immagini (Consiglio di farlo col blueprint ancora intero così tutte le viste saranno della stessa misura).
Riapriamo quindi 3D Studio Max e dal pannello comandi creiamo un piano (O plane) utilizzando le misure della nostra immagine. Attenti a non confodervi con l'altezza/lunghezza.
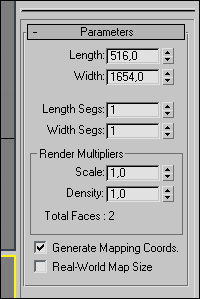
Ora abbiamo il nostro bel piano con le misure del blueprint, pronto per essere mappato. Apriamo quindi il Material Editor (Tasto veloce predefinito "M"). Cliccate quindi sul quadratino che si trova di fianco del Diffuse Map. E' evidenziato in rosso nell'immagine.
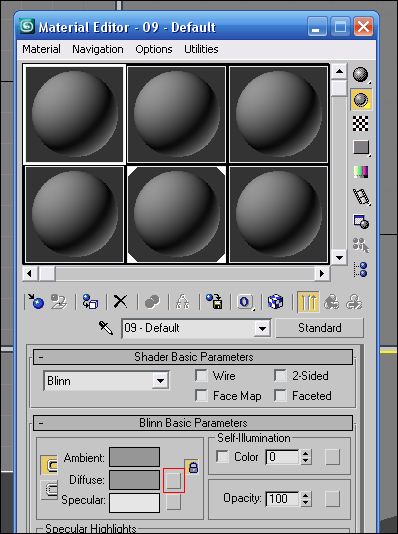
Si aprirà una nuova finestra. Questa volta cliccate "Bitmap".
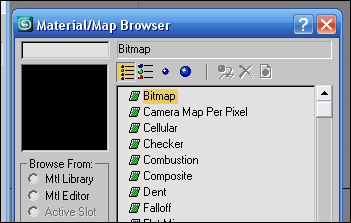
Ora non resta che scegliere la nostra immagine. Dato che ho precedentemente scelto le misure della vista laterale scelgo l'immagine "Lato".
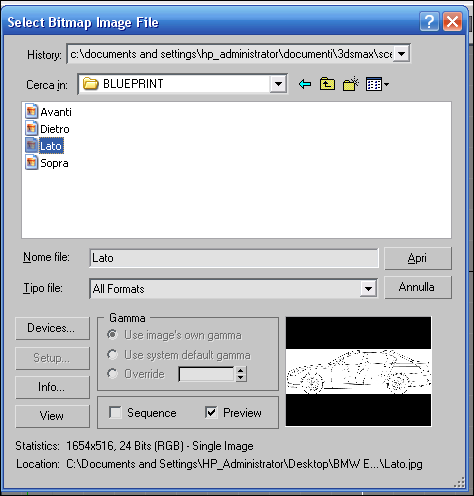
L'immagine è stata caricata in 3D Studio Max creando un nuovo materiale. Ora bisogna però applicarlo al nostro piano per sfruttarla al meglio.
Clicchiamo quindi "Assegna il materiale alla selezione" (
 ), quindi "Mostra nel Viewport" (
), quindi "Mostra nel Viewport" ( ). Come potete vedere il materiale è stato applicato con successo al nostro piano !
). Come potete vedere il materiale è stato applicato con successo al nostro piano !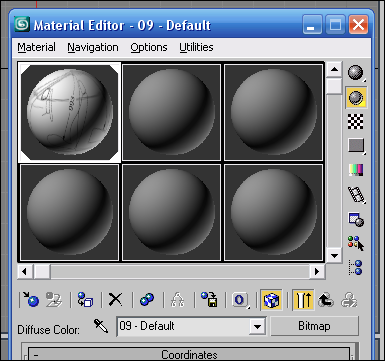
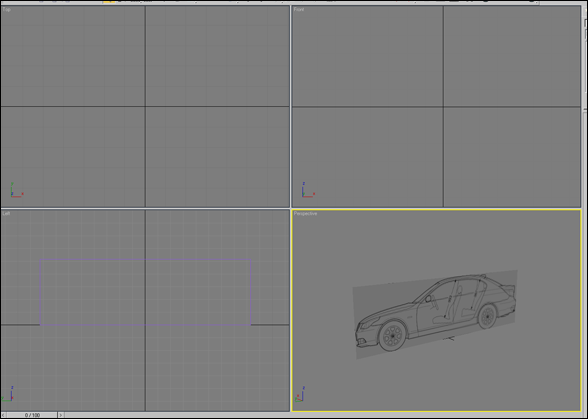
Tuttavia nelle altre visuali non possiamo vedere l'immagine. Per ovviare a questo problema "Tasto destro" su "Perspective" nella vista principale e selezionate "Configure".
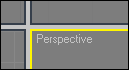
Selezioniamo le opzioni evidenziate in rosso. In questo modo applicheremo le stesse opzioni della visuale principale alle altre tre visuali in modo da vedere l'immagine in tutte.
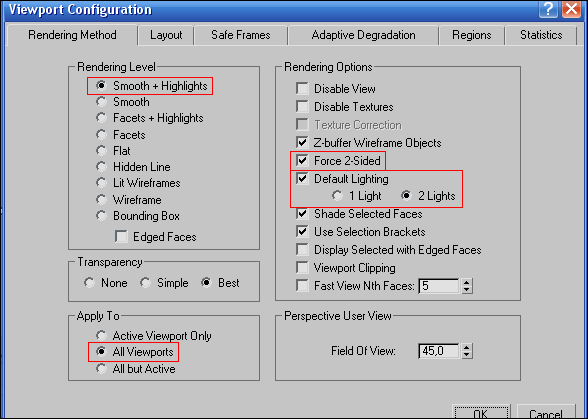
Avremo così il materiale applicato in tutte le visuali ! Ripetete l'operazione anche per le altre viste dell'automobile e alla fine otterrete questo:
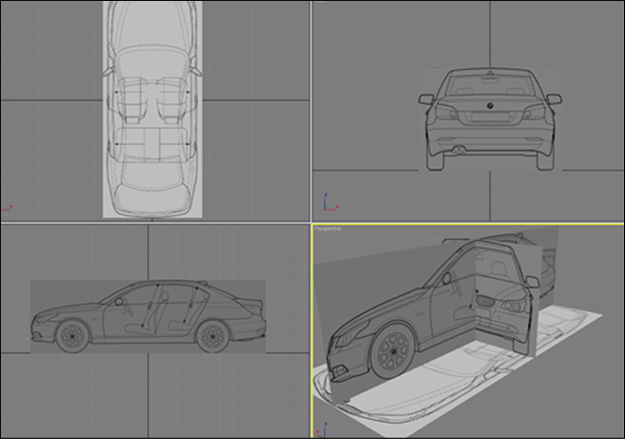
Ora potete cominciare a modellare la vostra auto, arma, aereoplano o qualsiasi modello vogliate! E' possibile anche applicare immagini di persone, anche la vostra se volete! L'importante è rispettare le proporzioni e successivamente avere tanta tanta pazienza nel modellare.
► Files
Per chi ha una linea lenta oppure non riesce a caricare tutte le immagini per motivi ignoti, ho preparato un *.rar che contiene guida e immagini in modo da poterlo visualizzare comodamente sul proprio PC.
Inoltre allego il file finale con la BMW E60 che potete vedere più sopra.
Il file *.rar contiene un file in formato *.max da aprire con 3D Studio Max, il blueprint completo preso in prestito da the-blueprints.com e le quattro immagini tagliate dal blueprint.
La copia è concessa previa autorizzazione
Per qualsiasi domanda, dubbi, chiarimenti, non esitate ad utilizzare il Topic.
Aggiornamenti:
V. 1.0 - Guida pubblicata
V. 1.1 - Risolto lo sfasamento della pagina
V. 1.2 - Aggiornati i files per le connessioni lente - Aggiornamento del menù

 Connettiti
Connettiti Registrati
Registrati Aiuto
Aiuto






 Multi-quota
Multi-quota






